Untuk membuka aplikasi PDUM, terlebih dahulu pastikan anda terhubung dengan jaringan internet dan mempunyai aplikasi browser seperti Mozila Firefox atau Google Chrome (disarankan menggunakan Google Chrome).
1.1. Browser
Langkah pertama anda harus membuka browser untuk memulai aplikasi ini anda bisa membukanya, melalui Google Chrome/Mozila Firefox1.2. Akses PDUM dari Browser
Untuk mengakses aplikasi Aplikasi PDUM yang pertama setelah anda membuka Browser (Chrome, Firefox, dll), adalah dengan masukan alamat APLIKASI PDUM: dengan memasukan alamat berikut ini, http://sikurma.kemenag.go.id/pdum/
1.3. Login Aplikasi PDUM
Hak akses Pihak Madrasah adalah sebagai proktor Madrasah, karena hak dan otoritas nya adalah untuk mengatur data dan lalulintas pemakaian aplikasi Pangkalan Data Ujian Madrasah di tingkat Sekolah-sekolah. Sebagai operator pihak madrasah berikut adalah langkah untuk mengakses halaman madrasah guna untuk menginput data aplikasi PDUM.
Langkah-langkah Login ke dalam Aplikasi:
- Masukan username dan password user proktor
- Klik Login atau tekan Enter
- Kemudian jika pengguna lupa password, silahkan klik disini, maka akan tampil halaman sebagai berikut
- Silahkan masukan username proktor untuk mereset ulang password pengguna
2. Tahapan Penggunaan Aplikasi
2.1. Beranda Aplikasi
Setelah anda memasukan Username dan Password lalu anda klik SIGN IN. Anda akan dihadapkan pada tampilan mukadimah penggunaan aplikasi PDUM.
Pada halaman mukadimah ini proktor madrasah silahkan mengikuti langkah langkah yang sudah disediakan mulai dari langkah 1 yaitu melengkapi data proktor, langkah 2 lengkapi data madrasah, langkah 3 upload data siswa, langkah 4 pengecekan data siswa dan langkah 5 cetak kartu ujian siswa. Untuk tahapan-tahapan lebih lengkap akan di jelaskan berikut ini.
2.2. Langkah 1 Melengkapi Data Proktor
Menu Data Pengguna, berfungsi untuk mengelola profil proktor madrasah yang bisa mengakses aplikasi PDUM, guna untuk memudahkan menganalisa proktor, dalam penggunaan aplikasi PDUM.
Langkah-langkah mengelola profil proktor:
- Klik menu data pengguna
- Silahkan lengkapi nama lengkap pengguna proktor
- Pilih status kepegawaian
- Isi NUPTK
- Isi nomor telpon/hp proktor
- Isi alamat email, pengisian email ini harus di isi karena untuk memudahkan verifikasi ketika lupa password
- Selanjutnya isi tahapan pengisian dokumen/photo
- Upload dokumen/photo proktor
- Selanjutnya lengkapi form ubah password
- Isi password baru dan konfirmasi password tersebut
- Klik simpan untuk menyimpan data pengguna tersebut
2.2. Langkah 2 Melengkapi Data Madrasah
Pada menu ini user proktor melengkapi data madrasah dengan mengisi form form yang sudah di sediakan, seperti data umum, data pelaksanaan UAMBN, data kepala madrasah, dan data operator madrasah proktor.berikut tampilan halaman menu sebagai berikut.
Langkah-langkah menampilkan dan menambahkan data madrasah:
- Klik menu data madrasah
- Isi NPSN dan NSM madrasah
- Kemudian isi nama madrasah
- Pilih status madrasah tersebut negeri atau swasta
- Isi alamat lengkap madrasah
- Kemudian pilih dropdown kecamatan dan kelurahan madrasah, selanjutnya isi kode pos dan website (opsional)
- Pilih titik koordinat madrasah tersebut
- Atau isi latitude dan longitude madrasah untuk menentukan titik koordinat madrasah
- Unggah logo madrasah
- Isi zona waktu daerah
- Kemudian pilih metode UAMBN dan Status Pelaksaan ujian di madrasah tersebut madiri, gabung akreditasi atau gabung non akreditasi, jika madrasah sudah menentukan pelaksanaan ujian “Mandiri” maka madrasah akan menampilkan useename dan password untuk login ke aplikasi UAMBNBK yang terletak di halaman awal mukadimah.
- Isi form data kepala madrasah terdiri dari nama kepala madrasah dan NIP/No Kepegawaian kepala madrasah tersebut
- Selanjutnya isi data proktor madrasah terdiri dari nama proktor
- Kemudian isi Password dan ulangi password untuk login ke dalam aplikasi, Isi no HP dan Email proktor untuk memudahkan dalam komunikasi
- Jika form telah diisi dengan sesuai dan benar klik Simpan untuk meyimpan data madrasah yang akan di tambahkan
2.3. Langkah 3 Upload Peserta
Upload data peserta adalah menu untuk mengupload data siswa yang mengikuti ujian UAMBN baik UAMBN-BK atau UAMBN-KP melalui format excell yang sudah disediakan dan tidak di perkenankan untuk merubah-rubah kembali format tersebut, sehingga bisa menghemat waktu karena tidak menginputkan data siswa satu-satu. Berikut tampilan halaman menu upload peserta sebagai berikut
Langkah-langkah menampilkan data upload peserta :
- Klik menu peserta UAMBN kemudian klik sub menu upload peserta
- Berikut adalah tampilan dokumen data peserta yang sudah di inputkan
- Kemudian pada tabel aksi terdapat 2 tombol yaitu tombol “unduh” berfungsi untuk mengunduh dokumen upload peserta jika sewaktu waktu operator membutuhkannya dan tombol “Delet” berfungsi untuk menghapus dokumen data peserta tersebut
- Selanjutnya untuk menampilkan dokumen upload peserta sesuai kata kunci yang kita inginkan klik tombol “Pencarian” maka akan tampil halaman form pencarian sebagai berikut
- Untuk menambahkan dokumen upload peserta baru klik tombol “Tambah Baru” maka akan tampil halaman form upload sebagai berikut
- Unduh format .xlxs yang sudah disediakan, dan tidak diperkenankan untuk merubah format tersebut, berikut tampilan halaman format excel upload peserta UAMBN
- Kemudian provinsi dan kabupaten/kota otomatis terisi ketika sudha mengisi data madrasah
- Kemudian pilih tahun ajaran madrasah
- Selanjutnya unggah kembali format excell yang di unduh tadi tentunya sudah terisi data siswa peserta UAMBN, Upload berulang-ulang masih diizinkan sampai batas waktu yang akan diumumkan selanjutnya. Upload berulang akan menghapus dan menimpa data siswa sebelumnya yang sudah diupload.
- Klik Simpan untuk menambahkan dokumen data peserta tersebut
2.4. Langkah 4 Cek Data Siswa
Daftar data siswa pada aplikasi PDUM bersumber dari pihak madrasah yang telah menginputkan terlebih dahulu data siswa yang mengikuti ujian UAMBN baik UAMBN-BK atau UAMBN-KP. Berikut tampilan halaman data siswa dibawah ini.
Langkah-langkah menampilkan dan menambahkan data siswa :
- Klik menu peserta UAMBN, kemudian klik sub menu Data siswa
- Berikut adalah tampilan data siswa yang sudah diinputkan
- Pada tabel aksi terdapat 3 tombol yaitu tombol “Kaca Pembesar” berfungsi untuk menampilkan detail data siswa yang mengikuti ujian, tombol “Pensil” berfungsi untuk mengedit data siswa jika sewaktu waktu ada perubahan pada data siswa tersebut dan tombol “Delete” berfungsi untuk menghapus data siswa
- Selanjutnya untuk menampilkan data siswa sesuai filter yang kita inginkan klik tombol “Pencarian” maka akan tampil halaman form pencarian sebagai berikut
- Untuk menambahkan data siswa baru klik tombol “Tambah Baru” maka akan tampil halaman form input sebagai berikut
- Isi form asal madrsah seperti pilih dropdown nama provinsi dan nama kabupaten
- Kemudian pilih jenjang madrasah, jurusan siswa tersebut dan nama madrasah
- Isi form biodata siswa seperti isi NISN dan NIK
- Isi nama siswa, agama dan jenis kelamin
- Isi tempat dan tanggal lahir
- Isi nama orangtua/wali, dan nama rombel siswa tersebut
- Unggah foto siswa
- Kemudian pilih tahun ajaran pelaksaan UAMBN
- Pilih metode UAMBN dan no urut siswa
- Isi sesi, serve dan status pelaksaan UAMBN
- Kemudian isi password dan ulangi password
- Klik Simpan untuk menyimpan data siswa yang akan ditambahkan tersebut
2.5. Langkah 5 Cetak Kartu
Menu cetak kartu berfungsi untuk mencetak kartu peserta UAMBN selain di aplikasi PDUM cetak kartu juga bisa di lakukan di aplikasi offline UAMBNBK jika sudah melakukan sinkronisasi data. Berikut tampilan halaman menu cetak kartu tersebut.
Langakah-langkah menampilkan cetak kartu :
- Klik menu peserta UAMBN, kemudian klik sub menu Cetak kartu
- Untuk menampilkan data cetak kartu sesuai filter yang dipilih, klik tombol “Pencarian” maka akan tampil halaman form pencarian sebagai berikut.
- Kemudian untuk mencetak kartu, klik tombol “Cetak Kartu” kemudian klik tombol print. Maka akn tampil halaman print out sebagai berikut
- Selesai
Demikian Panduan ini semoga bermanfaat

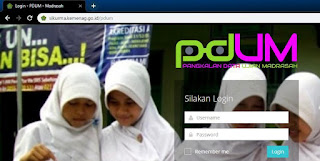
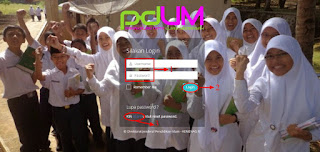




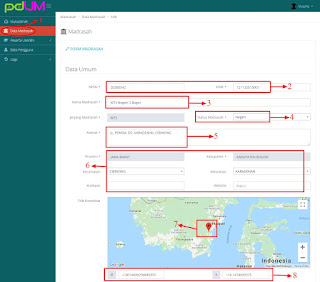

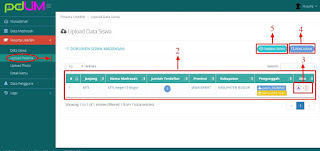


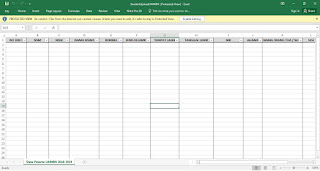


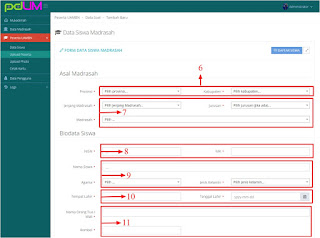
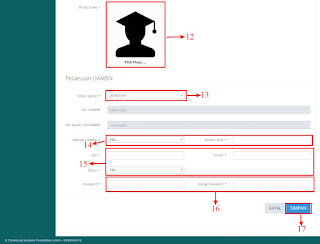
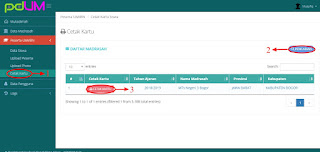




EmoticonEmoticon