Kementerian Agama hadir untuk menjadi pengawal pendidikan Islam di Indonesia. Melihat amat pentingnya tugas itu, maka tugas Kementerian Agama khususnya Direktorat Jenderal Pendidikan Islam antara lain adalah mengayomi Madrasah yang berkualitas, melebarkan akses pendidikan agama dan keagamaan yang bermutu. Pada masa kekinian, kita menghadapi zaman internet yang semakin global. Direktorat Jenderal Pendidikan Islam, sangst terbuka dalam menghadapi generasi digital. Tuntutan publik terhadap mutu pendidikan semakin tinggi, terbuka, dan spontan. Merespons tuntutan tersebut Kementerian Agama melalui Ditjen. Pendidikan Islam meluncurkan Aplikasi Rapor Digital, yang diperuntukan bagi Madrasah diseluruh Indonesia.
Dengan Aplikasi Rapor Digital (ARD), Madrasah harus semakin maju dan terbuka terhadap dunia internet dan digital. Kecepatan penyebaran informasi terutama bagi siswa Madrasah, untuk mencapai target kinerja sekaligus memenuhi harapan publik. Dalam bahasa agama, langkah ini dikenal dengan istilah taqdimul aham min almuhim, dahulukan yang terpenting daripada yang penting.
ARD ditujukan untuk untuk melayani rakyat dengan menggunakan sarana dan anggaran yang merupakan hak rakyat. Penyerapan anggaran harus diselaraskan dengan kepentingan dan kebutuhan masyarakat sehingga manfaatnya terasa optimal. Di sisi lain, ARD merupakan langkah dalam inovasi agar lembaga Madrasah semakin kekinian, jangan sampai dianggap seperti mesin tua yang usang. Sehingga kedepan Penilaian Hasil Belajar yang tertuang dalam ARD sudah dilakukan secara digital dan terintegrasi, serta Madrasah kedepan turut serta dalam pelaksanaan e-Government, dan Clean Government.
PANDUAN PENGGUNAAN APLIKASI RAPOR DIGITAL
(Operator Madrasah Tsanawiyah)
1. Pendahuluan
Aplikasi Rapor Digital merupak unit tata usaha atau petugas yang terkait dengan pendataan dan administrasi lembaga madrasah. Untuk membuka aplikasi Rapor Digital terlebih dahulu pastikan anda terhubung dengan jaringan internet dan mempunyai aplikasi browser seperti Mozilla Firefox atau Google Chrome dan lain-lain (disarankan menggunakan browser google chrome) pada PC anda.
1.1. Browser
Langkah pertama pengguna harus membuka browser untuk memulai aplikasi ini anda bisa membukanya, melalui Google Chrome/Mozila Firefox
1.2. Akses Rapor Digital dari Browser
Untuk mengakses aplikasi Rapor Digital yang pertama setelah anda membuka Browser (Chrome, Firefox, dll), adalah dengan masukan alamat: http://arthawisesa.com/rapor-madrasah/.
1.3. Login Operator pada Aplikasi Rapor Digital
Sebagai operator madrasah berikut adalah langkah untuk mengakses aplikasi Rapor Digital guna untuk menginput datadata madrasah. Untuk mengakses halaman tersebut pengguna operator melakukan login dengan memasukan username dan password:
Langkah-langkah Login :
1. Pilih jenjang madrasah
2. Masukan username dan password Pengguna
3. Klik Login atau tekan Enter
2. Tahapan Penggunaan Aplikasi
2.1. Menu Beranda Aplikasi Rapor Digital
Setelah memasukan alamat akan muncul tampilan Beranda Aplikasi Rapor Digital, halaman terdapat informasi dari jumlah guru, jumlah siswa, jumlah rombongan belajar dan ekstrakulikuler
2.2. Langkah 1 – Melengkapi Data Madrasah
Tahapan yang pertama penggunaan aplikasi Rapor Digital yaitu melengkapi data madrasah untuk memudahkan mengidentifikasi data madrasah tersebut dengan mengisi form form yang sudah
tersedia
Langkah-langkah Kelola Data Madrasah :
1. Isi form-form yang sudah disediakan pada menu Identitas
2. Kemudian isi form-form pada menu lokasi
3. Isi nama kepala madrasah berikut NIP
4. Kemudian klik Browse untuk mengupload Logo Madrasah
5. Selanjutnya jika pengguna telah mengisi data diri dengan benar klik tombol Simpan.
2.3. Langkah 2 – Konfigurasi Data Mata Pelajaran
Tahapan selanjutnya yaitu sinkornisasi data mata pelajaran secara manual yaitu dengan klik tombol Sinkron pada tombol pojok kanan atas.
Langkah-langkah Sinkron Mata Pelajaran :
1. Klik menu Konfigurasi
2. Kemudian klik sub menu Mata Pelajaran
3. Di karenakan akun madrasah pertama login maka data mata pelajaran masih kosong
4. Klik tombol Sinkron untuk sinkronisasi data Mata Pelajaran, di harapkan jaringan tersambung dengan internet
2.4. Langkah 3 – Input Muatan Lokal
Langkah selanjutnya yaitu penginputan Muatan Lokal pada madrasah tsanawiyah, karena muatan lokal pada setiap madrasah tsanawiyah berbeda beda makan peninputan muatan lokal ini di lakukan secara manual berdasarkan muatan lokal yang ada pada madrasah tersebut
Langkah-lankah input muatan lokal
- Klik menu konfigurasi
- Kemudian klik sub menu Muatan Lokal
- Selanjutnya akan tampil daftar muatan lokal sesuai muatan lokal yang ada di madrasah tsanawiyah, salah satu contoh berikut ini
- Selanjutnya untuk menambahkan muatan lokal yang baru klik tambah baru pada tombol pojok kanan atas
- Pilih tingkatan muatan lokal yang akan di tambahkan
- Kemudian pilih peminatan atau jurusan muatan lokal tsb
- Selanjutnya ini nama muatan lokal yang akan ditambahkan
- Klik Simpan
2.5. Langkah 4 – Input Ekstrakulikuler Madrasah
Langkah selanjutnya untuk melakukan penilaian siswa input data ekstrakulikuler yang ada pada setiap madrasah tsanawiyah,
Langkah-lankah input muatan lokal
1. Klik menu Konfigurasi
2. Kemudian klik sub menu Ekstrakulikuler
3. Berikut salah satu contoh ekstrakulikuler yang sudah ditambahkan oleh madrasah
4. Untuk menambahkan data Ekstrakulikuler baru klik tombol Tambah pada kanan pojok kanan atas
5. Isi nama ektrakulikuler
6. Kemudian isi nama pembina ekstrakulikuler tsb
7. Klik Simpan untuk menyimpan ekstrakulikuler yang akan ditambahkan
2.6. Langkah 5 – Input Data Guru
Tahapan selanjutnya yaitu input data guru pada madrasah tersebut, pada penginputan guru ini terdapat dua cara yaitu di lakukan secara manual dan menggunakan format yang sudah ditentukan berikut tahapan akan dijelaskan dibawah ini.
- Input Manual
Langkah-langkah menambahkan data guru secara manual
- Klik menu Konfigurasi
- Kemudian klik sub menu Guru
- Berikut contoh data guru yang sudah ditambahkan
- Kemudian untuk menambahkan data guru baru klik tombol Tamabah Manual pada yang terletak pada pojok kanan atas
- Isi form identitas diri seperti nama, jenis kelamin, tempat lahir dan tanggal lahir
- Kemudian pilih agama, email dan no telpon
- Selanjutnya isi NIP, NPWP NUPTIK dan Kata Sandi
- Klik browse untuk memilih foto guru yang akan di upload
- Selanjutnya klik menu alamat
- Lengkapi alamat guru tersebut sperti Provinsi, Kota/Kab, Kecamatan, kelurahan, alamat rumah dan kode pos
- Jika pengisisan data guru sudah benar klik tombol Simpan
- Input Menggunakan Format yang sudah di tentukan
Selain menginput secara manual pengguna bisa input data guru menggunakan format yang sudah tersedia untuk menginput langsung secara bersamaam
Langkah-langkah menambahkan data guru dengan format excel
- Unduh terlebih dahulu format yang sudah disediakan
- Setelah itu unggah kembali format yang sudah di isi data guru dengan format file .xlsx
- Setelah itu klik simpan Setelah input guru telah selesai kemudian atur bidang mata pelajaran guru tersebut
Langkah-langkah mengatur mengajar
1. Klik tombol atur pengajar
a. Pilih bidang Mata Pelajaran guru tersebut dengan sesuai dan benar berdasarkan tingkatan, peminatan bisa lebih dari satu
b. Kemudian pilih muatan lokal jika tidak mengajar kosongkan saja
c. Kemudian klik Simpan
2. Selanjutnya pada tabel selanjutnya terdapat tombol profil guru berfungsi untuk melihat dan
merubah identitas dari guru tersebut
3. Kemudian operator bisa mengunduh data guru tersebut dengan klik tombol Cetak Excel
2.7. Langkah 6 - Input Data Siswa
Menu ini berfungsi untuk menambahkan data siswa-siswa di madrasah tsanawiyah tersebut, sama seperti sebelumnya terdapat dua cara penginputan siswa baik secara manual atau menggunakan format excel yang sudah di sediakan tanpa merubah kembali format tersebut. Berikut tahapan di bawah ini
- Input Manual
Langkah-langkah menambahkan data siswa
- Klik menu konfigurasi
- Kemudian klik sub menu Siswa
- Karenakan pengguna baru maka data siswa masih kosong
- Klik tombol Tambah Manual yang terdapat di pojok kanan atas
- Klik browse untuk upload foto siswa,
- Kemudian isi form identitas diri seperti Nama lengkap, jenis kelamin, tampat lahir, tanggal lahir, dan agama
- Isi form selanjutnya seperti no telpon, email, status dalam keluarga, dan anak ke.
- Selanjutnya isi NISN, NIS, madrasah/sekolah asal, di kelas untuk siswa pindahan, kemudian tanggal penerimaan
- Lanjut isi form alamat anak klik menu alamat
- Isi form alamat dengan sesuai seperti provinsi, kota/kab, kecamatan, kelurahan, alamat rumah dan kode pos
- Kemudian lanjut mengisi data orang tua pada menu selanjutnya
- Isi form data ayah seperti NIK ayah, nama ayah, tanggal lahir, pendidikan, pekerjaan dan nomor telpon
- Isi form data ibu seperti NIK ibu, nama ibu, tanggal lahir, pendidikan, pekerjaan dan nomor telpon
- Lanjut ke tahap berikutnya yaitu isi form wali
- Sama seperti form tadi isi NIK wali, nama wali, tanggal lahir, pendidikan, pekerjaan dan nomor telpon
- Setelah pengisian data siswa telah benar klik tombol simpan
- Input Menggunakan Format yang sudah di tentukan
Selanjutnya tahapan upload data siswa menggunakan format yang sudah di sediakan oleh aplikasi
Langkah-langkah upload data siswa dengan format excel
- Klik tombol Tambah Excel
- Kemudian download telebih dahulu format yang sudah di sediakan isi kolom dengan sesuai dan jangan di rubah rubah
- Selanjutnya unggah file format tersebut yang sudah di isi data siswa
- Klik simpan untuk menyimpan data siswa yang akan di tambahkan Jika siswa sudah berhasil di tambahkan kemudian atur rombel siswa atau kelas siswa tersebut
Langkah langkah mengatur rombel
- Klik tombol Atur Rombel
- Kemudian pada tebel selanjutnya yaitu terdapat tombol profil siswa yang berfungsi untuk melihat dan mengedit siswa yang sudah di tambahkan dan tombol hapus berfungsi untuk menghapus siswa tersebut
2.8. Langkah 8 – input Data Rombel
Tahap selanjutnya dalam penggunaan aplikasi rapor digital operator madrasah yaitu menambahkan ruangan rombel atau kelas, di sesuaikan dengan madrasah masing masing, kemudian pada menu ini juga untuk melihat jumlah siswa berdasarkan rombel madrasah tersebut dengan catatan siswa tersebut sudah di atur rombel nyh di menu sebelumnya
Langkah –langkah menambahkan rombel
- Klik menu konfigurasi
- Kemudian klik sub menu rombongan belajar
- Salah satu contoh rombel yang sudah di tambah kan yaitu berdasarkan nama rombel, jumlah siswa dan wali kelas
- Kemudian untuk menambhkan rombel baru klik tombol tambah yang terletak di pojok kanan atas
- Pilih tingkatan rombel tersebut
- Selanjutnya isi nama rombel
- Pilih wali kelas dari rombel tersebut
- Klik simpan untuk menyimpan rombel yang akan ditambahkan. Jika rombel berhasil ditambahkan operator bisa mengatur siswa pada rombel tersebut
Berikut adalah salah satu siswa dari rombel tersebut di sini bisa melihat siswa siswa yang terdapat pada rombel bedasarkan tingkatan dan peminatan, kemudian operator juga bisa mengahpus siswa tersebut kemudian di tambahkan di rombel lain jika sewaktu waktu siswa tersebut di pindahkan rombongan belajar nya
PANDUAN PENGGUNAAN APLIKASI RAPOR DIGITAL
(Operator Guru Madrasah Tsanawiyah)
3. Pendahuluan
Pada aplikasi rapor digital operator guru yaitu bertanggung jawab dalam kegiatan belajar mengajar dan penilaian hasil belajar siswa. Pada operator guru ini penilain hasil berlajar di input, berdasarkan mata pelajar guru tersebut.
4. Tahapan Penggunaan Aplikasi
4.1. Login Operator Guru
Sama seperti operator madrasah, pihak guru login menggunakan NIP yang sudah di tambahkan sebelumnya operator madrasah pada menu guru, dan password menggunakan NPSN madrasah tersebut
Langkah-langkah login operator guru
1. Masukan username menggunakan NIP yang sudah di daftarkan di akun operator madrasah
2. Kemudian masukan password menggunakan NPSN madrasah
3. Selanjutnya klik masuk atau tekan tombol enter
4.2. Tampilan Beranda
Menu ini memuat informasi tentang jumlah guru, jumlah siswa, jumlah rombel dan ektrakulikuler
4.3. Langkah 1 – Pengaturan Konfigurasi Bobot dan KKM
Menu ini berfungsi untuk mengatur pembobotan dalampengambilan penilaian guru dalam kegiatan belajar mengajar baik kegiatan pengetahuan, keterampilan dan Kriteria Ketuntasan Minimal (KKM),
Langkah-langkah mengatur Bobot dan KKM
1. Klik menu konfigurasi
2. Kemudian klik sub menu Bobot dan KKM
3. Klik tombol ubah pada mata pelajaran yang akan di atur pembobotan dan KKM
4. Isi bobot penilain pengetahuan
5. Kemudian isi bobot penilaian keterampilan
6. Selanjutnya isi Kriteria Ketuntasan Minimal
7. Jika pengaturan pembobotan sudah sesuai klik simpan
4.4. Lankgah 2 – Input Nilai Harian
Menu ini berfungsi untuk menginput nilai-nilai harian yang diambil dari ujian harian
Langkah-langkah input nilai harian siswa
1. Klik menu input harian
2. Kemudian pilih rombel berdasarkan tingkatan peminatan yang akan di inputkan nilai harian
3. Klik tombol cari
4. Jika rombel sudah tersedia klik tombol input nilai
5. Masukan nilai siswa berdasarkan nilai harian yang di raih
6. Jika sudah sesuai dan benar klik simpan
4.5. Langkah 3 – Input Nilai Akhir
Menu ini berfungsi untuk menginput nilai akhir siswa yang di ambil dari rata rata nilai harian, penilaian akhir semester, dan penilaian keterampilan
Langkah langkah input nilai akhir
1. Klik menu input nilai akhir
2. Pilih rombel sesuai tingkatan dan peminatan
3. Kemudian klik tombol input nilai
4. Tampilan hasil nilai akhir, klik tombol input nilai
5. Pada menu inilah guru menginput nilai akhir siswa mulai dari Penilaian Akhir Semester
6. Penilaian deskripsinya
7. Penilaian keterampilan terdiri dari penilaian praktek, penilaian portofolio dan penilaian projek
8. Isi penilaian deskripsi
9. Kemudian klik simpan untuk menyimpan input nilai akhir
4.6. Data Siswa berdsarkan Wali Kelas
Menu ini berfungsi untuk melihat data siswa siswa yang menjadi murid dari wali kelas tersebut, jika guru tidak menjadi wali kelas maka menu ini tidak ada
Langkah-langkah menampilkan daftar murid siswa wali kelas
- Klik menu wali kelas
- Kemudian klik sub menu Siswa
- Berikut salah satu tampilan daftar siswa murid wali kelas
- Tombol lihat nilai, untuk menampilkan hasil penilaian siswa
- Tombol profil siswa berfungsi untuk menampilkan identitas siswa sekaligus merubah profil siswa jika sewaktu waktu ada yg di rubah
- Tombol input catatan berfungsi untuk menambahkan catatan catatan penilaian terhadap siswa, kemudian untuk di tampilkan di halaman rapor siswa
4.7.Cetak Rapor
Menu ini salah satu menu paling utama untuk operator guru wali kelas, karena menu ini hanya terdapat pada operator guru dan wali kelas rombel, yang bertugas untuk mencetak rapor yang sebelumnya sudah di inputkan nilai-nilai oleh operator guru sesuai mata pelajaran masing-masing
Langkah-langkah cetak rapor
1. Klik menu wali kelas
2. Kemudian klik sub menu Rapor
3. Berikut tampilan siswa murid wali kelas, klik tombol cetak untuk mencetak rapor
Kemenag sendiri akan menggunakan Rapor digital yang akan lebih membantu setiap guru khususnya wali kelas, dan tentunya dalam pengisian aplikasi Rapor digital madrasah ini akan melibatkan Operator Madrasah dan Guru, untuk itu guna mempermudah tugas bapak ibu guru dan operator Madrasah Tsanawiyah yang membutuhkan Panduan Pengisian Rapor Digital jenjang Madrasah silahkan klik tautan berikut
- Panduan Pengisian Rapor Digital jenjang Madrasah RA
- Panduan Pengisian Rapor Digital jenjang Madrasah MI
- Panduan Pengisian Rapor Digital jenjang Madrasah MTs
- Panduan Pengisian Rapor Digital jenjang Madrasah MA
Demikian ulasan mengenai Panduan Aplikasi Rapor Digital Jenjang Madrasah Tsanawiyah ini, semoga bisa membantu para bapak ibu guru dan Opertor Madrasah.

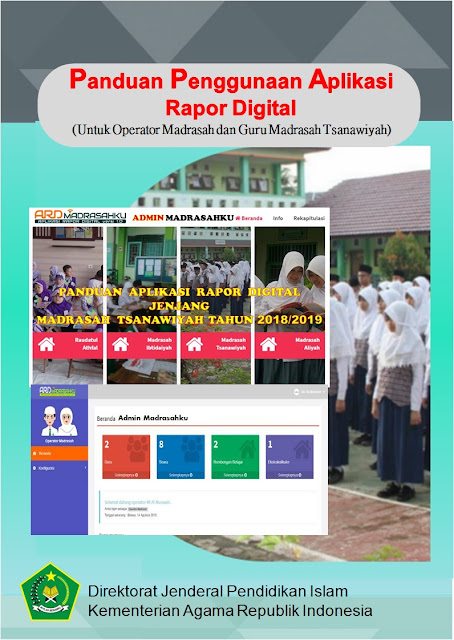


2 komentar
Passwodr nya kami ngak tau, tolong infonya, terimakasih
untuk saat ini mash belum bisa di akses karena system mash dalam perbaikan
EmoticonEmoticon